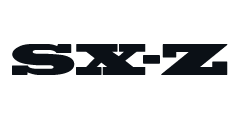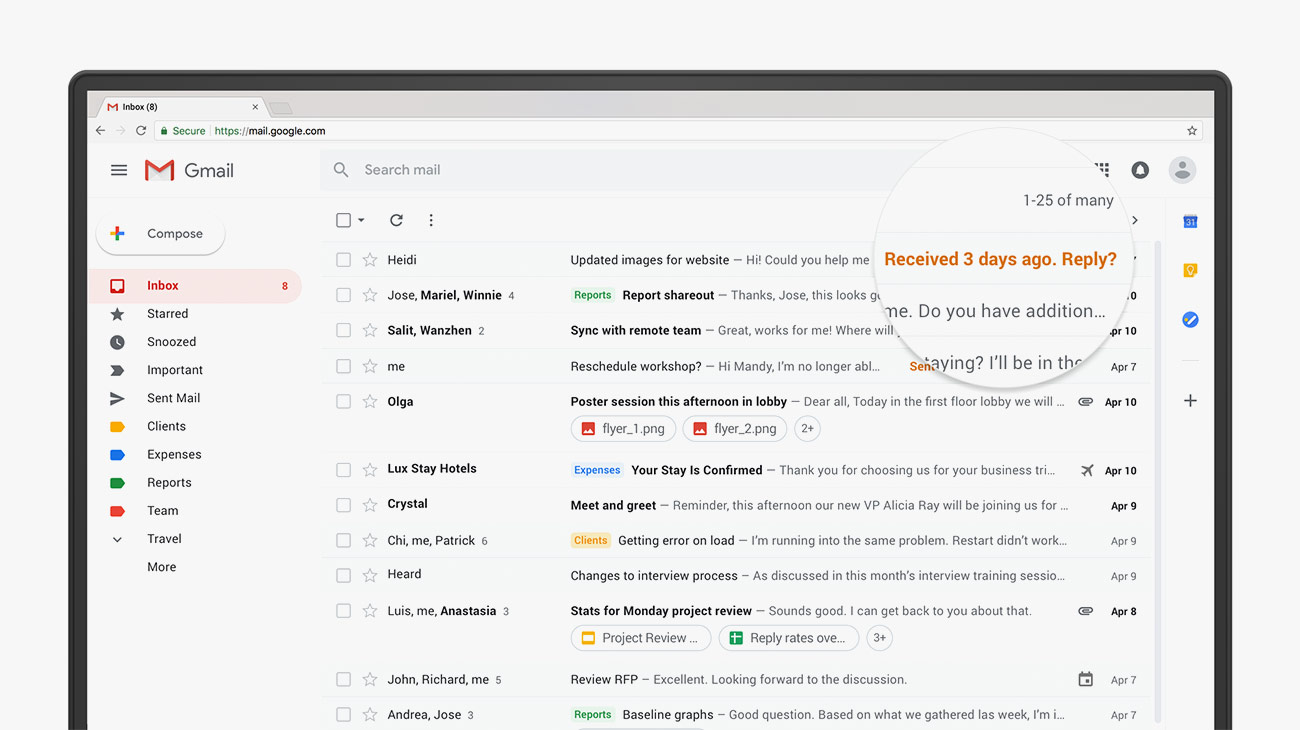Not many people like change, especially when it comes to their email. More than half of my friends and colleagues who are Gmail users still use the same Gmail version that was released in 2011. The other half switched over to Inbox by Gmail, a separate email service that has a more to-do list-style to it, plus more unique features and integrations with other Google Services. It’s for the more sophisticated Gmail user. However, change is inevitable, at least in the form of “updates,” especially when it comes to tech services like Gmail.
Today, Google released the first major refresh to Gmail, its flagship email service, since 2011. And all 1.4 billion Gmail users have to option to switch to it. The new Gmail does have a fresh look and feel that’ll take some time getting used to, but it also comes with new features to help boost productivity. Plus, it places a stronger emphasis on security and to help keep your information safe. For those interested in at least trying out the new Gmail, here’s a primer on what you need to know.
How to Get Started
Switching to the refreshed Gmail design is easy. Simply open Gmail, go to “Settings” in the top right and then select “Try the new Gmail.” If you don’t see the icon just yet, don’t worry, it’s because Google is rolling out the update today and it might be active in your area yet. Be patient and check back later today.
New Smart Features
The new Gmail has a number of smart features that are designed to allow you to email more efficiently.
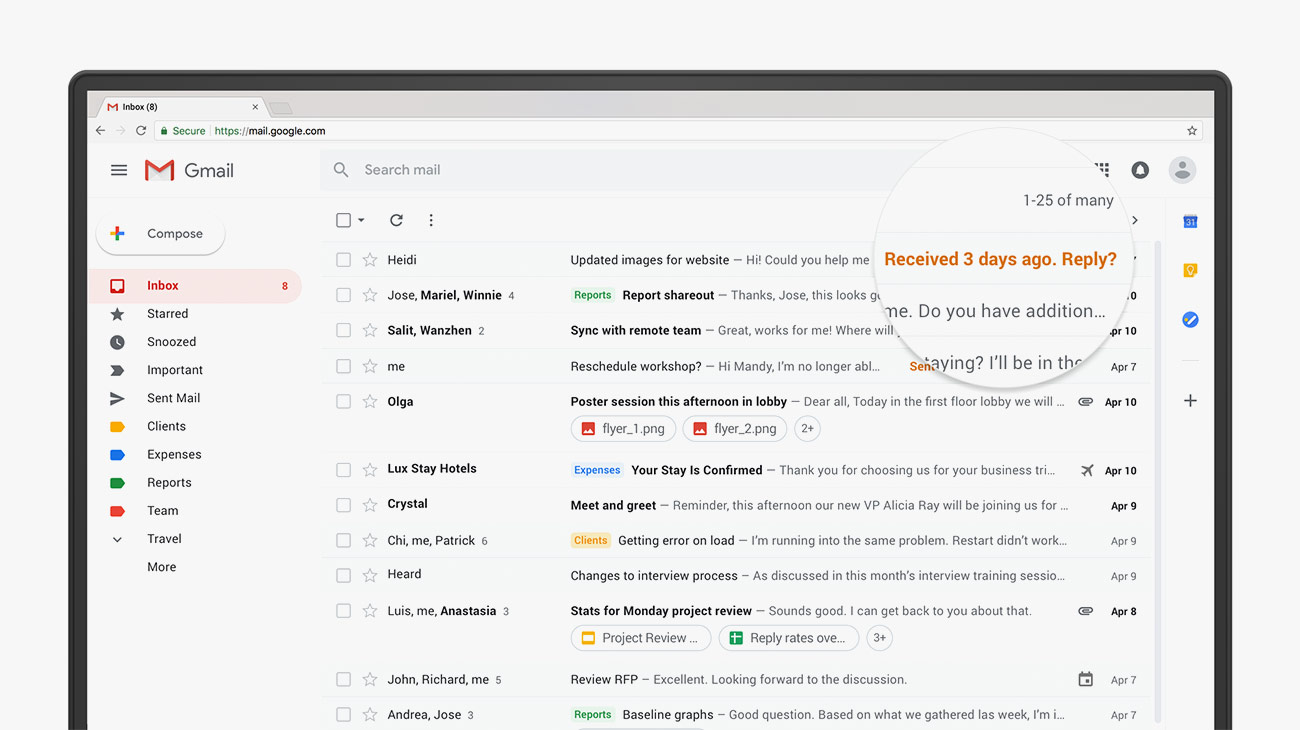
• Nudging. If you haven’t responded or “Marked as Read” to an email, this new nudging feature will remind you to respond to it. After several days of not responding, you’ll see the message “you haven’t responded to this in five days. Reply now?” in bright colored text adjacent to the email.
• Smart Reply. This feature has been available for mobile Gmail users and now Google is bringing it to the web. Smart Reply uses AI to predict simple responses to emails, like “Thank you” or “Got it!” and things of that nature.
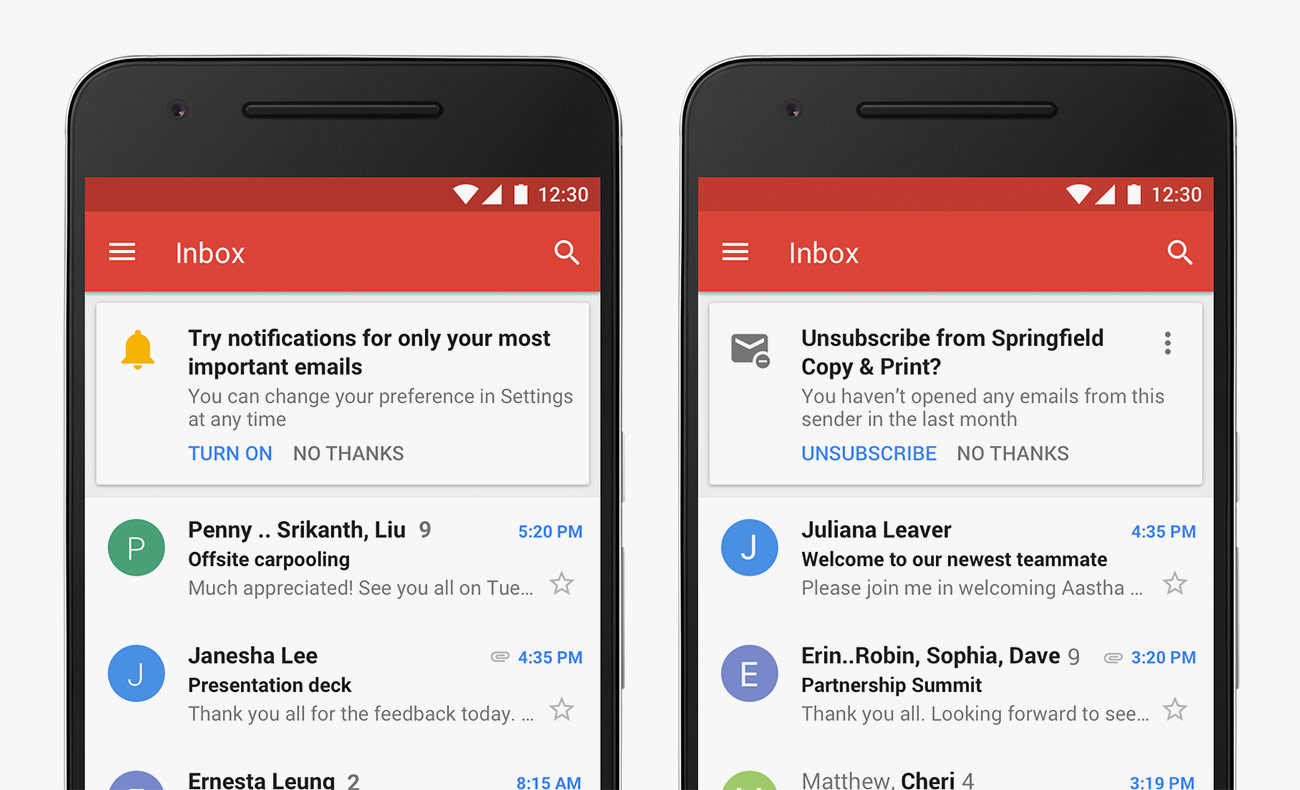
• High-priority notifications. This is a mobile-only feature. Because you probably get a heck of a lot more emails than you do texts, many of you probably turn off these push notifications. This new feature will only send you push notifications for emails sent by people who you correspond frequently. This way you don’t get bombarded by notifications and can still stay on top of important threads.
• Snooze. Scrolling through your email, you’ll see a couple of icons that allow you to archive, delete and mark emails as read. There’s now a fourth icon for snooze. You simply press it and pick a time for when you want the new email to resurface.
• Offline mode. This same feature had previously been available as a Chrome extension, but now you can search, write, schedule and delete emails while you’re offline.
Getting to Know the New Look
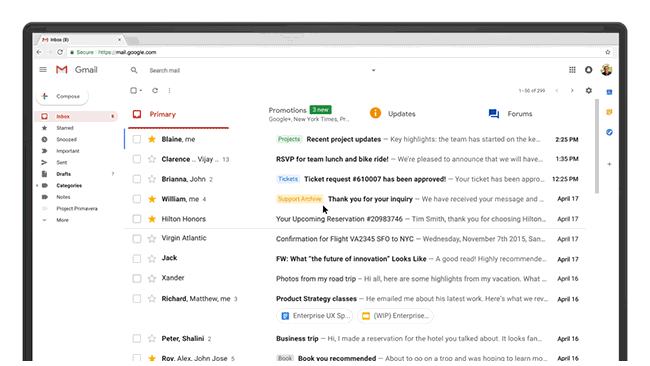
The updated Gmail definitely looks a little bit different from the Gmail you’re used to. There are a few things you’ll notice right away, like how attachments are visible right in the inbox so you don’t need to open every email or thread to see the document or image, and how your labels/folders take up more space on your screen.
The most significant update is the addition of a new side panel on the right side of your Gmail’s screen to manage tasks. The idea here is to help you multitask better. Without having to open up a number of other tabs, you’re able to access Google’s productivity tools like Calendar, Keep and Tasks. There’s also the option to add third-party apps, through Gmail Add-ons, that you use at work.
A More Secure Experience
The new Gmail puts a stronger emphasis on security, which, given the current climate, is refreshing but maybe not too surprising. It has a new confidential mode that allows you to set an expiration date in the email. You can also revoke that email at any time or add a two-factor authentication code for the person opening the email. The idea is that you’re sending sensitive information, such as credit card information or passwords, and you want to have more control. To use confidential mode, simply select the “lock and clock” icon before sending an email and set the parameters.
In the past few years, there have been several high-profile phishing scandals through email, and Gmail is aiming to fight that possibility. For emails that Gmail thinks is suspicious, the new Gmail will have a “This message seems dangerous” warning that’s big and bold in the email. You can’t miss it.
Don’t Like It? Here’s How to Switch Back
As stated before, not everybody wants change. If you switched to the new Gmail, tried it for a while and decided it wasn’t for you, simply go back to the “Settings” icon in the top right corner and select “Go back to classic Gmail.”

The best way to catch up on the day’s most important product releases and stories. Read the Story