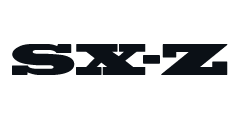Welcome to Product Support, a column devoted to helping you get the most out of the gadgets and software you already use.
You’d think it’d be easy to set up two of Apple’s smart speakers, either two HomePod minis or two HomePods, and use them as dedicated computer speakers for your MacBook Pro or iMac. But it’s not. In fact, the Mac’s menu bar won’t allow you to select a stereo-paired set of HomePods as your default speakers.
You can designate a single HomePod or HomePod mini as your Mac’s speakers, but not a stereo pair. It’s a little bit baffling considering it’s actually really easy to designate two HomePods or two HomePod minis as the default TV speakers with an Apple TV; you can use a single HomePod or HomePod mini as the lone TV speaker for your Apple TV, too, but it just won’t deliver that superior stereo sound.
We’re hoping that Apple will roll out a macOS update in the near future that will allow you to designate two HomePods or two HomePod minis as your computer speakers. Until then, there is a kind-of hack or workaround that allows you to set up two HomePods or two HomePod minis as computer speakers. It’s messy and it actually only works with Apple’s own apps, such as Music and TV, which is why don’t really recommend it. But if you’re desperate, here’s what to do.
How to Use Two HomePod Minis As Computer Speakers
(Please note that the follow steps work with two HomePods or two HomePod minis)
1. Make sure your two HomePod minis are configured in a stereo pair — see here — and that they’re located in the same room as your Mac.
2. Open the Apple Music app on your Mac, select the AirPlay icon in the top-right corner, and select the stereo-paired HomePod minis as the default speakers. Be sure to deselect your computer’s speakers, too.
3. Minimize the Apple Music app (but don’t close it), open Finder and select the Applications folder on the far-left of the window. Open the Utilities folder and the select the Audio MIDI Setup app (looks like a piano).
4. In the new window that pops up, select the “+” icon in the lower-left corner. Select the Create Aggregate Device option from the dropdown menu. Then select the box that says AirPlay under “Use.”
5. Minimize — but don’t close — the Audio MIDI Setup app and open System Preferences, which you can find in the Finder app. Open the Sound folder and, under Output, select Aggregate Device.
6. Celebrate — you’ve got it.
Please note that after you’ve configured your two HomePods or HomePod minis as your Mac’s default computer speakers, there are a few complications.
The first thing to know: you can only adjust volume by tapping the “+” or “—” icons on the actual speakers, meaning you can’t adjust volume from your keyboard or Mac’s volume controls. It’s obnoxious but, hey, we said this was messy.
The other thing is you can never close the Apple Music app that you opened to originally configure the two HomePods as a computer speakers. If you do, you’ll undo the entire setup process and you’ll have to do it all over again.
LEARN MORE
Editor’s Picks: Best Deals Today
TBô Three-Pack Bamboo Underwear
Presented by TBô
SHOP NOW
33% Off
TBô makes some of the most comfortable underwear that you’ll ever own, using super-soft, sustainable and breathable bamboo fabric. Right now, the brand is offering 33 percent off its best selling three-packs for Gear Patrol readers.
READ MORE
<a class="clickable-image-link clickable-image-embed-item clickable-image-product-link" href="http://gearpatrol.me/JabraElite85t" target="_blank" data-vars-ga-product-sem3-brand="" data-vars-ga-product-sem3-category="" data-vars-ga-product-brand="" data-desturl="http://gearpatrol.me/JabraElite85t" data-id="" data-order="2" data-vars-ga-product-price="$199.09" data-vars-ga-product-id="b245d231-2e78-4861-ab4a-c65c597f16e4" data-vars-ga-media-role="" data-vars-ga-product-sem3-id="" data-vars-ga-outbound-link="http://gearpatrol.me/JabraElite85t" aria-label="$199
$230 Jabra Elite 85t”>
![Jabra Elite 85t Jabra Elite 85t]()
Jabra Elite 85t
$31 OFF (13%)
The Jabra Elite Active 85t are sports-focused headphones with noise-canceling technology and great sound quality for listening to music and taking calls. Also compatible with Siri, Alexa or Google Assistant, this is one of our top picks for sports-focused earbuds.
READ MORE ABOUT WIRELESS EARBUDS
<a class="clickable-image-link clickable-image-embed-item clickable-image-product-link" href="https://gearpatrol.me/LevisReversibleFaceMasks" target="_blank" data-vars-ga-product-sem3-brand="" data-vars-ga-product-sem3-category="" data-vars-ga-product-brand="" data-desturl="https://gearpatrol.me/LevisReversibleFaceMasks" data-id="" data-order="3" data-vars-ga-product-price="$8.00" data-vars-ga-product-id="ec2135ac-40ed-4d49-9238-3faadf8bd9bd" data-vars-ga-media-role="" data-vars-ga-product-sem3-id="" data-vars-ga-outbound-link="https://gearpatrol.me/LevisReversibleFaceMasks" aria-label="$8
$15 Levi’s Reusable Reversible Face Mask”>
![Levi's Reusable Reversible Face Mask Levi's Reusable Reversible Face Mask]()
Levi’s Reusable Reversible Face Mask
$7 OFF (50%)
A set of three masks for under $10 is a steal — and since they’re reversible, you’re essentially doubling your haul.
READ OUR FACE MASK GUIDE
<a class="clickable-image-link clickable-image-embed-item clickable-image-product-link" href="http://gearpatrol.me/FilsonTinClothDuffle" target="_blank" data-vars-ga-product-sem3-brand="" data-vars-ga-product-sem3-category="" data-vars-ga-product-brand="" data-desturl="http://gearpatrol.me/FilsonTinClothDuffle" data-id="" data-order="4" data-vars-ga-product-price="$475.00" data-vars-ga-product-id="1fc50365-b06a-40d8-9aeb-a3cabe148840" data-vars-ga-media-role="" data-vars-ga-product-sem3-id="" data-vars-ga-outbound-link="http://gearpatrol.me/FilsonTinClothDuffle" aria-label="$235
$475 Filson Tin Cloth Duffle Pack”>
![Filson Tin Cloth Duffle Pack Filson Tin Cloth Duffle Pack]()
Filson Tin Cloth Duffle Pack
$240 OFF (50%)
Keep your gear protected, whether you are hiking to the blind or are passing your bag to the TSA. This bag is made from Filson’s Tin Cloth oil-treated fabric and equipped with backpack straps, giving it the ultimate versatility.
READ ABOUT THE BEST GIFTS FOR TRAVELERS
<a class="clickable-image-link clickable-image-embed-item clickable-image-product-link" href="https://gearpatrol.me/DysonV10Absolute" target="_blank" data-vars-ga-product-sem3-brand="" data-vars-ga-product-sem3-category="" data-vars-ga-product-brand="" data-desturl="https://gearpatrol.me/DysonV10Absolute" data-id="" data-order="5" data-vars-ga-product-price="$450.00" data-vars-ga-product-id="dfd21633-f580-42d3-8e8c-1672fb83d0a0" data-vars-ga-media-role="" data-vars-ga-product-sem3-id="" data-vars-ga-outbound-link="https://gearpatrol.me/DysonV10Absolute" aria-label="$450
$550 Dyson V10 Absolute”>
![Dyson V10 Absolute Dyson V10 Absolute]()
Dyson V10 Absolute
$100 OFF (18%) + $75 worth of tools with purchase
The V10 was Dyson’s monumental achievement in 2018, and still holds up today despite being usurped by the V11. That means it’s a bit more affordable, making it a better value — especially with $100 off.
READ OUR GUIDE TO DYSON VACUUMS
<a class="clickable-image-link clickable-image-embed-item clickable-image-product-link" href="http://gearpatrol.me/GerberSuspensionNXT" target="_blank" data-vars-ga-product-sem3-brand="" data-vars-ga-product-sem3-category="" data-vars-ga-product-brand="" data-desturl="http://gearpatrol.me/GerberSuspensionNXT" data-id="" data-order="6" data-vars-ga-product-price="$23.00" data-vars-ga-product-id="616a9b73-83fa-4e18-8854-c9ef69184a38" data-vars-ga-media-role="" data-vars-ga-product-sem3-id="" data-vars-ga-outbound-link="http://gearpatrol.me/GerberSuspensionNXT" aria-label="$23
$33 Gerber Suspension NXT Multi-Tool”>
![Gerber Suspension NXT Multi-Tool Gerber Suspension NXT Multi-Tool]()
Gerber Suspension NXT Multi-Tool
<a class="clickable-image-link clickable-image-embed-item clickable-image-product-link" href="http://gearpatrol.me/NomadBaseStation" target="_blank" data-vars-ga-product-sem3-brand="" data-vars-ga-product-sem3-category="" data-vars-ga-product-brand="" data-desturl="http://gearpatrol.me/NomadBaseStation" data-id="" data-order="7" data-vars-ga-product-price="$93.98" data-vars-ga-product-id="f3743e05-a3f6-47fa-9334-c7b72b689ff5" data-vars-ga-media-role="" data-vars-ga-product-sem3-id="" data-vars-ga-outbound-link="http://gearpatrol.me/NomadBaseStation" aria-label="$94
$125 Nomad Base Station Wireless Charging Hub”>
![Nomad Base Station Wireless Charging Hub Nomad Base Station Wireless Charging Hub]()
Nomad Base Station Wireless Charging Hub
$31 OFF (25%)
This wireless charging hub strips away logos, adding an elegant walnut base and clean looks to your workstation. The wireless base is big enough for two iPhones and it also has two USB ports for added charging options.
READ OUR WIRELESS CHARGING TIPS
<a class="clickable-image-link clickable-image-embed-item clickable-image-product-link" href="http://gearpatrol.me/KiehlsUltimateStrengthHandSalve" target="_blank" data-vars-ga-product-sem3-brand="" data-vars-ga-product-sem3-category="" data-vars-ga-product-brand="" data-desturl="http://gearpatrol.me/KiehlsUltimateStrengthHandSalve" data-id="" data-order="8" data-vars-ga-product-price="$24.00" data-vars-ga-product-id="cde4e781-cdd1-4d23-ac1e-f48ba03bfd37" data-vars-ga-media-role="" data-vars-ga-product-sem3-id="" data-vars-ga-outbound-link="http://gearpatrol.me/KiehlsUltimateStrengthHandSalve" aria-label="$18
$24 Kiehl’s Ultimate Strength Hand Salve”>
![Kiehl's Ultimate Strength Hand Salve Kiehl's Ultimate Strength Hand Salve]()
Kiehl’s Ultimate Strength Hand Salve
$6 OFF W/ CODE GIFT (25%)
Winter can be a tough time on your skin and especially on your hands. Keep things smooth and hydrated all season long with this hand salve from Kiehl’s.
READ ABOUT ESSENTIAL GROOMING PRODUCTS
<a class="clickable-image-link clickable-image-embed-item clickable-image-product-link" href="http://gearpatrol.me/CalvinKleinBodyModalBoxerBriefs" target="_blank" data-vars-ga-product-sem3-brand="" data-vars-ga-product-sem3-category="" data-vars-ga-product-brand="" data-desturl="http://gearpatrol.me/CalvinKleinBodyModalBoxerBriefs" data-id="" data-order="9" data-vars-ga-product-price="$12.95" data-vars-ga-product-id="c45a26cd-da52-4d05-9849-a1697e2066f3" data-vars-ga-media-role="" data-vars-ga-product-sem3-id="" data-vars-ga-outbound-link="http://gearpatrol.me/CalvinKleinBodyModalBoxerBriefs" aria-label="$42
$60 Calvin Klein Body Modal Boxer Briefs 3-Pack”>
![Calvin Klein Body Modal Boxer Briefs 3-Pack Calvin Klein Body Modal Boxer Briefs 3-Pack]()
Calvin Klein Body Modal Boxer Briefs 3-Pack
$18 OFF (30%)
Over time, Calvin Klein underwear has become a standard in the style world. These take the classics up a notch with the brand’s Body Modal fabric — an ultra-soft blend that keeps you comfortable all day.
READ OUR GUIDE ON THE BEST STYLE BASICS
<a class="clickable-image-link clickable-image-embed-item clickable-image-product-link" href="http://gearpatrol.me/FullyJarvisEcoStandingDesk" target="_blank" data-vars-ga-product-sem3-brand="" data-vars-ga-product-sem3-category="" data-vars-ga-product-brand="" data-desturl="http://gearpatrol.me/FullyJarvisEcoStandingDesk" data-id="" data-order="10" data-vars-ga-product-price="$459.00" data-vars-ga-product-id="885c6453-0cf4-4590-a51b-e7e5f4aeda4a" data-vars-ga-media-role="" data-vars-ga-product-sem3-id="" data-vars-ga-outbound-link="http://gearpatrol.me/FullyJarvisEcoStandingDesk" aria-label="$459
$519 Fully Jarvis EcoTop Standing Desk”>
![Fully Jarvis EcoTop Standing Desk Fully Jarvis EcoTop Standing Desk]()
Fully Jarvis EcoTop Standing Desk
$60 OFF (11%)
Our pick for best electric standing desk because working from home on your couch could be wreaking havoc on your posture.
READ OUR GUIDE TO STANDING DESKS
<a class="clickable-image-link clickable-image-embed-item clickable-image-product-link" href="http://gearpatrol.me/KeysmartMiniKnife" target="_blank" data-vars-ga-product-sem3-brand="" data-vars-ga-product-sem3-category="" data-vars-ga-product-brand="" data-desturl="http://gearpatrol.me/KeysmartMiniKnife" data-id="" data-order="11" data-vars-ga-product-price="$6.98" data-vars-ga-product-id="290f4198-3790-4029-931c-f34baba28c60" data-vars-ga-media-role="" data-vars-ga-product-sem3-id="" data-vars-ga-outbound-link="http://gearpatrol.me/KeysmartMiniKnife" aria-label="$7
$10 MiniKnife – Compact Folding Knife”>
![MiniKnife - Compact Folding Knife MiniKnife - Compact Folding Knife]()
MiniKnife – Compact Folding Knife
<a class="clickable-image-link clickable-image-embed-item clickable-image-product-link" href="https://gearpatrol.me/Lodge1025Amzn" target="_blank" data-vars-ga-product-sem3-brand="" data-vars-ga-product-sem3-category="" data-vars-ga-product-brand="" data-desturl="https://gearpatrol.me/Lodge1025Amzn" data-id="" data-order="12" data-vars-ga-product-price="$14.88" data-vars-ga-product-id="a4bb32bd-5290-47b1-b9b7-cf6a364e2f84" data-vars-ga-media-role="" data-vars-ga-product-sem3-id="" data-vars-ga-outbound-link="https://gearpatrol.me/Lodge1025Amzn" aria-label="$15
$27 Lodge Pre-Seasoned 10.25-inch Cast Iron Skillet”>
![Lodge Pre-Seasoned 10.25-inch Cast Iron Skillet Lodge Pre-Seasoned 10.25-inch Cast Iron Skillet]()
Lodge Pre-Seasoned 10.25-inch Cast Iron Skillet
<a class="clickable-image-link clickable-image-embed-item clickable-image-product-link" href="http://gearpatrol.me/BranchErgonomicChair" target="_blank" data-vars-ga-product-sem3-brand="" data-vars-ga-product-sem3-category="" data-vars-ga-product-brand="" data-desturl="http://gearpatrol.me/BranchErgonomicChair" data-id="" data-order="13" data-vars-ga-product-price="$349.00" data-vars-ga-product-id="0bf221ea-7273-4910-b06f-bce1cb793ab2" data-vars-ga-media-role="" data-vars-ga-product-sem3-id="" data-vars-ga-outbound-link="http://gearpatrol.me/BranchErgonomicChair" aria-label="$289
$349 Branch Ergonomic Chair”>
![Branch Ergonomic Chair Branch Ergonomic Chair]()
Branch Ergonomic Chair
$60 OFF (17%)
Since many of us are going to be spending our days away from the comfortable chairs and desks of our office, it may be time to invest in a nice chair for the home office.
READ ABOUT THE BEST OFFICE CHAIRS OF 2021
<a class="clickable-image-link clickable-image-embed-item clickable-image-product-link" href="http://gearpatrol.me/LevisSherpaTruckerJacket" target="_blank" data-vars-ga-product-sem3-brand="" data-vars-ga-product-sem3-category="" data-vars-ga-product-brand="" data-desturl="http://gearpatrol.me/LevisSherpaTruckerJacket" data-id="" data-order="14" data-vars-ga-product-price="$50.00" data-vars-ga-product-id="6228b1b1-4712-4b3b-9a12-cdf357d22d99" data-vars-ga-media-role="" data-vars-ga-product-sem3-id="" data-vars-ga-outbound-link="http://gearpatrol.me/LevisSherpaTruckerJacket" aria-label="$49
$98 Levi’s Sherpa Trucker Jacket”>
![Levi's Sherpa Trucker Jacket Levi's Sherpa Trucker Jacket]()
Levi’s Sherpa Trucker Jacket
$49 OFF (50%)
The trucker jacket has been part of the style zeitgeist for decades and doesn’t look to be going anywhere. Type III trucker style and a fuzzy sherpa lining join forces to make a jacket you will want to wear every day.
READ ABOUT SOME OF THE BEST JACKETS COMING IN 2021
<a class="clickable-image-link clickable-image-embed-item clickable-image-product-link" href="http://gearpatrol.me/TriggerPointFoamRoller" target="_blank" data-vars-ga-product-sem3-brand="" data-vars-ga-product-sem3-category="" data-vars-ga-product-brand="" data-desturl="http://gearpatrol.me/TriggerPointFoamRoller" data-id="" data-order="15" data-vars-ga-product-price="$26.19" data-vars-ga-product-id="6b3a8291-7b15-41b1-b83c-573155c5ec0e" data-vars-ga-media-role="" data-vars-ga-product-sem3-id="" data-vars-ga-outbound-link="http://gearpatrol.me/TriggerPointFoamRoller" aria-label="$26
$35 TriggerPoint GRID 13″ Foam Roller”>
![TriggerPoint GRID 13]()
TriggerPoint GRID 13″ Foam Roller
$9 OFF (26%)
Foam rolling may seem a bit like torture, but the pain you experience in the moment will alleviate a ton of pain later. We love this roller for its straight forward design and solid price.
READ ABOUT THE BEST FITNESS PRODUCTS OF 2020
<a class="clickable-image-link clickable-image-embed-item clickable-image-product-link" href="https://gearpatrol.me/ToddSnyderPrideWatch" target="_blank" data-vars-ga-product-sem3-brand="" data-vars-ga-product-sem3-category="" data-vars-ga-product-brand="" data-desturl="https://gearpatrol.me/ToddSnyderPrideWatch" data-id="" data-order="16" data-vars-ga-product-price="$159.00" data-vars-ga-product-id="178f8674-12d9-43f1-a559-cbabcba6558d" data-vars-ga-media-role="" data-vars-ga-product-sem3-id="" data-vars-ga-outbound-link="https://gearpatrol.me/ToddSnyderPrideWatch" aria-label="$159
$199 Timex + Todd Snyder Pride Watch”>
![Timex + Todd Snyder Pride Watch Timex + Todd Snyder Pride Watch]()
Timex + Todd Snyder Pride Watch
$40 OFF (20%)
Celebrate Pride with this watch from Todd Snyder and Timex, one of our favorite collaborations out there. $10,000 of proceeds will go to LGBTQ foundations Rainbow Railroad and Sylvia Rivera Law Project.
READ ABOUT HOW TO BE A WATCH GUY
<a class="clickable-image-link clickable-image-embed-item clickable-image-product-link" href="https://gearpatrol.me/CowayAirmega400" target="_blank" data-vars-ga-product-sem3-brand="" data-vars-ga-product-sem3-category="" data-vars-ga-product-brand="" data-desturl="https://gearpatrol.me/CowayAirmega400" data-id="" data-order="17" data-vars-ga-product-price="$519.20" data-vars-ga-product-id="5bb7e782-94eb-44da-8fcb-b2cbd6c738e1" data-vars-ga-media-role="" data-vars-ga-product-sem3-id="" data-vars-ga-outbound-link="https://gearpatrol.me/CowayAirmega400" aria-label="$519
$749 Coway Airmega 400″>
![Coway Airmega 400 Coway Airmega 400]()
Coway Airmega 400
$230 OFF (31%)
This smart air purifier has five fan settings, can cover over 1500 sq. ft. of space and can recycle all the air in a room twice an hour. Bonus points for not being an eyesore like most air purifiers.
READ OUR AIR PURIFIER GUIDE
<a class="clickable-image-link clickable-image-embed-item clickable-image-product-link" href="http://gearpatrol.me/EverydayEssentials3PieceKettlebellSet" target="_blank" data-vars-ga-product-sem3-brand="" data-vars-ga-product-sem3-category="" data-vars-ga-product-brand="" data-desturl="http://gearpatrol.me/EverydayEssentials3PieceKettlebellSet" data-id="" data-order="18" data-vars-ga-product-price="$50.00" data-vars-ga-product-id="477a73c0-3ac0-4a8f-8a6a-90c22ee50c96" data-vars-ga-media-role="" data-vars-ga-product-sem3-id="" data-vars-ga-outbound-link="http://gearpatrol.me/EverydayEssentials3PieceKettlebellSet" aria-label="$50
$80 Everyday Essentials Wide Grip 3-Piece Kettlebell Set”>
![Everyday Essentials Wide Grip 3-Piece Kettlebell Set Everyday Essentials Wide Grip 3-Piece Kettlebell Set]()
Everyday Essentials Wide Grip 3-Piece Kettlebell Set
$30 OFF (38%)
At the beginning of the pandemic, kettlebells were sold out everywhere. They’re finally back — for now. Join the fitness craze with this set for your home gym.
READ ABOUT THE BEST HOME FITNESS GIFTS
<a class="clickable-image-link clickable-image-embed-item clickable-image-product-link" href="https://gearpatrol.me/iRobotRoomba614" target="_blank" data-vars-ga-product-sem3-brand="" data-vars-ga-product-sem3-category="" data-vars-ga-product-brand="" data-desturl="https://gearpatrol.me/iRobotRoomba614" data-id="" data-order="19" data-vars-ga-product-price="$200.00" data-vars-ga-product-id="54643082-5ee7-4151-8b56-bd7d3df4cad2" data-vars-ga-media-role="" data-vars-ga-product-sem3-id="" data-vars-ga-outbound-link="https://gearpatrol.me/iRobotRoomba614" aria-label="$200
$250 iRobot Roomba 614″>
![iRobot Roomba 614 iRobot Roomba 614]()
iRobot Roomba 614
$50 OFF (20%)
If you’re looking to take the plunge and buy a Roomba but don’t need to go all-in on a top model, pick this one up at a great price.
READ OUR ROOMBA BUYING GUIDE
<a class="clickable-image-link clickable-image-embed-item clickable-image-product-link" href="https://gearpatrol.me/AdidasStanSmith" target="_blank" data-vars-ga-product-sem3-brand="" data-vars-ga-product-sem3-category="" data-vars-ga-product-brand="" data-desturl="https://gearpatrol.me/AdidasStanSmith" data-id="" data-order="20" data-vars-ga-product-price="$48.00" data-vars-ga-product-id="44c89c22-7c89-4a12-95a3-0d2ddc0e6018" data-vars-ga-media-role="" data-vars-ga-product-sem3-id="" data-vars-ga-outbound-link="https://gearpatrol.me/AdidasStanSmith" aria-label="$48
$80 Adidas Stan Smiths”>
![Adidas Stan Smiths Adidas Stan Smiths]()
Adidas Stan Smiths
$32 OFF (40%)
Loved by sneakerheads and the wider population for its simple, straightforward look and ubiquity to complement any fit. You can never go wrong with a pair of Stan Smiths.
THE BEST SNEAKERS UNDER $50
<a class="clickable-image-link clickable-image-embed-item clickable-image-product-link" href="https://gearpatrol.me/GshockAmzn" target="_blank" data-vars-ga-product-sem3-brand="" data-vars-ga-product-sem3-category="" data-vars-ga-product-brand="" data-desturl="https://gearpatrol.me/GshockAmzn" data-id="" data-order="21" data-vars-ga-product-price="$77.00" data-vars-ga-product-id="b10cde29-8450-4311-90af-252609629155" data-vars-ga-media-role="" data-vars-ga-product-sem3-id="" data-vars-ga-outbound-link="https://gearpatrol.me/GshockAmzn" aria-label="$94
$140 Casio G-Shock Quartz Watch”>
![Casio G-Shock Quartz Watch Casio G-Shock Quartz Watch]()
Casio G-Shock Quartz Watch
$46 OFF (33%)
A classic digital watch that’ll probably outlast you, and beloved darling of watch nerds of all types.
READ MORE ABOUT G-SHOCK
<a class="clickable-image-link clickable-image-embed-item clickable-image-product-link" href="https://gearpatrol.me/OtterBoxVenture45" target="_blank" data-vars-ga-product-sem3-brand="" data-vars-ga-product-sem3-category="" data-vars-ga-product-brand="" data-desturl="https://gearpatrol.me/OtterBoxVenture45" data-id="" data-order="22" data-vars-ga-product-price="$244.99" data-vars-ga-product-id="72477879-e872-404c-80f2-47ae6d2097dc" data-vars-ga-media-role="" data-vars-ga-product-sem3-id="" data-vars-ga-outbound-link="https://gearpatrol.me/OtterBoxVenture45" aria-label="$245
$350 Otterbox Venture 45 Cooler”>
![Otterbox Venture 45 Cooler Otterbox Venture 45 Cooler]()
Otterbox Venture 45 Cooler
$105 OFF (30%)
Deemed our Best Upgrade Cooler for two years running, the Venture is rated to hold up for up to two weeks. It might be slightly less sleek than some of our other favorites, but it’s just as rugged and capable of keeping your goods cold for extended periods of time.
READ OUR GUIDE TO THE BEST COOLERS
<a class="clickable-image-link clickable-image-embed-item clickable-image-product-link" href="https://gearpatrol.me/HypervoltBTJRbt" target="_blank" data-vars-ga-product-sem3-brand="" data-vars-ga-product-sem3-category="" data-vars-ga-product-brand="" data-desturl="https://gearpatrol.me/HypervoltBTJRbt" data-id="" data-order="23" data-vars-ga-product-price="$299.00" data-vars-ga-product-id="6acaff0b-1c61-4788-b457-9835bbd08a43" data-vars-ga-media-role="" data-vars-ga-product-sem3-id="" data-vars-ga-outbound-link="https://gearpatrol.me/HypervoltBTJRbt" aria-label="$299
$349 Hyperice Hypervolt Bluetooth”>
![Hyperice Hypervolt Bluetooth Hyperice Hypervolt Bluetooth]()
Hyperice Hypervolt Bluetooth
$50 OFF (14%)
This is one of the best recovery message devices on the market, upgraded with Bluetooth capability. While the Theragun has the better overall design and usability, the Hypervolt is your best choice from a budget standpoint (and we like that it’s quieter).
READ OUR HYPERICE VS. THERAGUN COMPARISON
<a class="clickable-image-link clickable-image-embed-item clickable-image-product-link" href="https://gearpatrol.me/BrevilleNespressoSLT" target="_blank" data-vars-ga-product-sem3-brand="" data-vars-ga-product-sem3-category="" data-vars-ga-product-brand="" data-desturl="https://gearpatrol.me/BrevilleNespressoSLT" data-id="" data-order="24" data-vars-ga-product-price="$169.00" data-vars-ga-product-id="fb9559f6-372c-456f-b3d7-b249f1556898" data-vars-ga-media-role="" data-vars-ga-product-sem3-id="" data-vars-ga-outbound-link="https://gearpatrol.me/BrevilleNespressoSLT" aria-label="$119
$255 Breville Nespresso Vertuo Next”>
![Breville Nespresso Vertuo Next Breville Nespresso Vertuo Next]()
Breville Nespresso Vertuo Next
This content is created and maintained by a third party, and imported onto this page to help users provide their email addresses. You may be able to find more information about this and similar content at piano.io