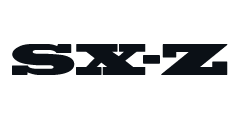If you have an iPhone, you’ve probably seen the message below:
Not Enough Storage
This iPhone cannot be backed up because there is not enough iCloud storage available.
This means that you used up all your iCloud free storage, which is pretty easy to do given that you only get 5GB of free iCloud storage. If you have multiple Apple devices tied to the same iCloud account, such as your iPhone, iPad and MacBook Pro, you’re likely to run through that free storage even faster. Once maxed out, many of the apps that you use every day (like Notes, Contacts and Calendar), along with new photos or videos won’t be backed up to your iCloud. It’s not the end of the world, but you won’t be able to access up-to-date documents and photos across all your devices. And if you were to lose a device like an iPhone…well, anything saved to that device but not backed up to your iCloud will be gone forever.
When your iCloud storage is full, your iPhone will give you the option to buy additional storage (or “Upgrade Storage”). It’s actually very reasonable, only costing $0.99 for an extra 50GB per month, but if you’re like a lot of people I know, you don’t want to commit to another monthly charge. There are ways clear up iCloud space without paying anything. The first and best thing to do simply to check what is saved on your iCloud storage. Here’s how:
• Go to your iPhone’s Settings app
• Select your name (at the top of the screen in large font, under the Search bar)
• Select “iCloud”
• Select “Manage Storage”
From here you can see exactly how much iCloud storage space you have and what is filling it up.
Manage your photos and vidoes
For the vast majority of people, photos and videos will take up a huge chunk of their free storage. An easy way to free up space is to transfer those photos and videos to a separate source, like your computer or an external hard drive, and then delete them from your iCloud. Google Photos is your probably best option. It’s a cloud-based storage solution, just like the iCloud Photo Library, but it gives you unlimited storage for free. Just download the app and follow the steps. If you already have a Google account — many do — this process should be straightforward. Google Photos has a “Free up space” option in its Settings menu that will backup all your photos and delete all your iCloud photos in one fell swoop.
Manage your apps
Instead of deleting photos and videos from your iCloud, you can also manage the apps that automatically save data to your iCloud Drive. From the iCloud folder in your iPhone’s Settings menu, scroll through the “Apps Using iCloud” and uncheck all the ones you don’t use or don’t particularly care about. You can deselect iCloud Drive, too, which will prevent third-party apps along with Apple apps like Pages and Numbers from syncing to iCloud.
Manage and delete your backups
The last thing you can do to free up space is to delete your old backups. Your iOS devices will periodically and automatically back up their information to iCloud when connected to wi-fi. This is meant to prevent you from losing valuable data, but it can be annoying because you don’t realize it’s happening and slowly chipping away at your iCloud space.
To prevent your iPhone or iOS device from automatically backing up, go to iCloud Settings and deselect “iCloud Backup.” If you change your mind in the future, you can turn this setting back on and back up your iOS device anytime you want. In the “Manage iCloud” window you can select “Backups” and see all the iOS devices that share the same iCloud account. All these devices can take up valuable iCloud space, so if you don’t need what’s backup on them (documents, app data, photos and videos), you can select those devices and select “Delete Backup.”
Do you prefer working from a laptop or desktop? Either way, we’ve got you covered. Read the Story