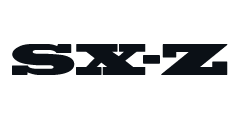Change can be scary. And with iOS 14, your iPhone has the potential to change quite a bit. That’s because for the first time you can customize your Home screen with widgets. These widgets allow your favorite apps to take up more real estate on your Home Screen, but it means that your iPhone’s classic app gridlock will be drastically altered.
You don’t have to add widgets to your Home screen, of course, but widgets can be a great productivity feature because they allow your most-used apps to display more information, so you can get more from them at a glance. For example, you can turn the weather app into a widget and see the forecast for the entire week. Or turn your calendar app into a widget and see your upcoming schedule. Widgets come in three sizes — small, medium and large — so you can choose how more real estate each widget takes up (and how much information they display) on your Home screen.
How to Add a Widget to your Home screen.
- Unlock your iPhone and open to the Home Screen.
- Touch and hold an app, widget or an empty area until the apps start to jiggle.
- Select the Add (+) button in the upper-left corner.
- Select a widget, choose from three widget sizes, then tap Add Widget.
- Select Done.
If you don’t want want to alter the classic app gridlock on your Home screen, but you still want to take advantage of widgets, you can do so on your iPhone’s Today View screen. This is the screen on the left of your Home screen (open your Home screen and swipe left), and iOS 14 naturally populates it with widgets. Like on your the Home Screen, you can customize these widgets by long-pressing until they start to jiggle. You can also drag these widgets from the Today View to your Home Screen.
Finally, there’s a special widget you can add to your Home Screen called the Smart Stack. It’s different from other widgets because it houses multiple apps instead of just one, and you can then swipe between the apps within the widget. For example, you can place the Smart Stack on the Home Screen and then swipe between various apps like Calendar, Fitness and Mail, without leaving the Smart Stack widget. It essentially allows you to do more with one widget, in case you don’t want to overload your Home Screen with a number of widgets. Apple claims that the Smart Stack widget will also be intelligent enough to learn which apps you use at different times of the day, and display them at that exact time.
How to Add a Smart Stack to your Home screen.
- Unlock your iPhone and open to the Home Screen.
- Touch and hold an app, widget or an empty area until the apps start to jiggle.
- Select the Add (+) button in the upper-left corner.
- Scroll down and select Smart Stack.
- Select Add Widget.
This content is created and maintained by a third party, and imported onto this page to help users provide their email addresses. You may be able to find more information about this and similar content at piano.io