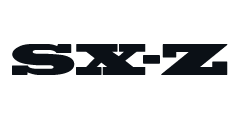Welcome to Product Support, a column devoted to helping you get the most out of the gadgets and software you already use.
You might back up a series of folders regularly with standard cloud storage services, but rarely your entire computer at once. When backing up your entire computer to the cloud, every photo, music file, app, download, setting, folder and personal document needs to be saved in case something happens to your machine. It can be a lot to tackle, but thanks to a host of services you should be able to set things up once and not have to worry again.
So why back up to the cloud in the first place? The list of advantages goes on and on, but the most important ones are that you can access your data anywhere and you can’t physically lose it. (Nonetheless, it’s best to pair your cloud backup with an external hard drive just to have a failsafe.) When backed up to the cloud, all your data is encrypted, uploaded, and downloaded to servers somewhere far away from your own computer. That’s the biggest advantage, really: peace of mind.
Google Drive
Easiest to Use
Whether on your phone, computer, or tablet, Google Drive can be accessed via the web or their app no matter your brand or type of device. Google’s full computer backup services are very affordable, with storage pricing as follows: 15 GB for free or 100 GB for $2/month (or $20/year. Pricing continues up to 2 TB for $10/month.
To get started: Download the Google Drive desktop app (now referred to as Backup and Sync). Once you’re logged in (and assuming you have the space), your computer will begin backing up everything, from your applications to your system files, to Drive. Note that this is separate from “My Drive” within the site, which is still used for your own manual file backup. Note that both My Drive storage and your overall computer backup count towards the amount of storage you’ve paid for.
To restore: Navigate to the Google Drive website via any internet browser and download your most recent computer backup. The Computers tab on the left hand side of the main screen has everything you need. Once you download your backup, your computer will have all the files it used to.
LEARN MORE
BackBlaze
Best for Cloud-Only
BackBlaze is a simple backup system because it only offers one plan. You can back up as much data as you want from one computer — only one. Their pricing, as a result, is as follows: $6/month, $60/year, or $110 for two years. One unique feature BackBlaze offers is its “Restore by Mail” program. BackBlaze will mail you a hard drive of all your files: up to 4TB for $189, or up to 256GB for $99. If you return your drive within 30 days, they will refund your account. For the money, you could buy your own drive and perform backups regularly yourself, but if you don’t want the headache, then the mailed drive program is certainly useful.
To get started: Visit the BackBlaze website, where you can explore a 15-day free trial, or sign up if you know Backblaze will fit your needs. After creating an account, follow the prompts on the site to download the desktop application and start backing up.
To restore: Access all your files via the “Restore Options” button within the BackBlaze application. You can decide if you want to use their Restore by Mail hard drive program, or simply download all of your data to your computer on the spot.
LEARN MORE
Time Machine
Best for Local Backup for Mac
Time Machine is Apple’s built-in backup service, so if you’re primarily a Mac user, this service is a very easy option. Time Machine excels as a service because it backs up your computer (music, personal folders, downloads, apps) and your personal user settings, making it very easy to make a new computer feel extra familiar when restoring from a backup. For extra safety though, you’ll want to pair local backups with an offsite copy as well.
To get started: Lucky for you, Time Machine comes pre-installed on every Mac. Time Machine will prompt you the first time you plug an external drive into your computer; alternatively, you can set it up from your System Preferences. Time Machine will back up your computer every hour, day, week and month. When the drive is full, the oldest backups will be removed automatically.
To restore: Access Time Machine via the menu bar at the top of your screen, or through System Preferences. Once inside, you can scroll through all previous backups and simply choose which one you’d like to restore.
LEARN MORE
Windows Local Backup
Best for Local Backup for PC
Backing up data on Windows is a straightforward process where your files, system settings, and user preferences will all be saved in one disc image. This is perfect if you need to restore your computer to the point right before things went south. In conjunction with a cloud backup service, this is one of the easiest options for Windows users.
To get started: If you’re using Windows, you’ll use File History. You can find it in the system settings of your PC by searching for it in the taskbar. Once you’re in the menu, click “Add a Drive” and pick your external hard drive. Follow the prompts and your PC will back up every hour — simple.
To restore: From the control panel, find System and Maintenance, and then click on Backup and Restore. Click on Restore My Files. From there, you’ll be walked through the prompts to recover your files from a previous backup.
LEARN MORE
Editor’s Picks: Best Deals Today
Get 15 Percent Off This Must-Have Pocket Knife
Presented by Tekto Gear
SHOP NOW
15% Off
For a quality pocketknife that’s lightweight, refined and worthy of gifting, look to Tekto Gear. Its latest model, The Romeo, is high-quality and made from premium materials. Plus, it’s 15 percent off.
READ MORE
<a class="clickable-image-link clickable-image-embed-item clickable-image-product-link" href="http://gearpatrol.me/JabraElite85t" target="_blank" data-vars-ga-product-sem3-brand="" data-vars-ga-product-sem3-category="" data-vars-ga-product-brand="" data-desturl="http://gearpatrol.me/JabraElite85t" data-id="" data-order="2" data-vars-ga-product-price="$199.99" data-vars-ga-product-id="b245d231-2e78-4861-ab4a-c65c597f16e4" data-vars-ga-media-role="" data-vars-ga-product-sem3-id="" data-vars-ga-outbound-link="http://gearpatrol.me/JabraElite85t" aria-label="$200
$230 Jabra Elite 85t”>
![Jabra Elite 85t Jabra Elite 85t]()
Jabra Elite 85t
$30 OFF (13%)
The Jabra Elite Active 85t are sports-focused headphones with noise-canceling technology and great sound quality for listening to music and taking calls. Also compatible with Siri, Alexa or Google Assistant, this is one of our top picks for sports-focused earbuds.
READ MORE ABOUT WIRELESS EARBUDS
<a class="clickable-image-link clickable-image-embed-item clickable-image-product-link" href="https://gearpatrol.me/LevisReversibleFaceMasks" target="_blank" data-vars-ga-product-sem3-brand="" data-vars-ga-product-sem3-category="" data-vars-ga-product-brand="" data-desturl="https://gearpatrol.me/LevisReversibleFaceMasks" data-id="" data-order="3" data-vars-ga-product-price="$8.00" data-vars-ga-product-id="ec2135ac-40ed-4d49-9238-3faadf8bd9bd" data-vars-ga-media-role="" data-vars-ga-product-sem3-id="" data-vars-ga-outbound-link="https://gearpatrol.me/LevisReversibleFaceMasks" aria-label="$8
$15 Levi’s Reusable Reversible Face Mask”>
![Levi's Reusable Reversible Face Mask Levi's Reusable Reversible Face Mask]()
Levi’s Reusable Reversible Face Mask
$7 OFF (50%)
A set of three masks for under $10 is a steal — and since they’re reversible, you’re essentially doubling your haul.
READ OUR FACE MASK GUIDE
<a class="clickable-image-link clickable-image-embed-item clickable-image-product-link" href="http://gearpatrol.me/GerberSuspensionNXT" target="_blank" data-vars-ga-product-sem3-brand="" data-vars-ga-product-sem3-category="" data-vars-ga-product-brand="" data-desturl="http://gearpatrol.me/GerberSuspensionNXT" data-id="" data-order="4" data-vars-ga-product-price="$23.00" data-vars-ga-product-id="616a9b73-83fa-4e18-8854-c9ef69184a38" data-vars-ga-media-role="" data-vars-ga-product-sem3-id="" data-vars-ga-outbound-link="http://gearpatrol.me/GerberSuspensionNXT" aria-label="$23
$33 Gerber Suspension NXT Multi-Tool”>
![Gerber Suspension NXT Multi-Tool Gerber Suspension NXT Multi-Tool]()
Gerber Suspension NXT Multi-Tool
<a class="clickable-image-link clickable-image-embed-item clickable-image-product-link" href="https://gearpatrol.me/DysonV10Absolute" target="_blank" data-vars-ga-product-sem3-brand="" data-vars-ga-product-sem3-category="" data-vars-ga-product-brand="" data-desturl="https://gearpatrol.me/DysonV10Absolute" data-id="" data-order="5" data-vars-ga-product-price="$450.00" data-vars-ga-product-id="dfd21633-f580-42d3-8e8c-1672fb83d0a0" data-vars-ga-media-role="" data-vars-ga-product-sem3-id="" data-vars-ga-outbound-link="https://gearpatrol.me/DysonV10Absolute" aria-label="$450
$550 Dyson V10 Absolute”>
![Dyson V10 Absolute Dyson V10 Absolute]()
Dyson V10 Absolute
$100 OFF (18%) + $75 worth of tools with purchase
The V10 was Dyson’s monumental achievement in 2018, and still holds up today despite being usurped by the V11. That means it’s a bit more affordable, making it a better value — especially with $100 off.
READ OUR GUIDE TO DYSON VACUUMS
<a class="clickable-image-link clickable-image-embed-item clickable-image-product-link" href="http://gearpatrol.me/KiehlsUltimateStrengthHandSalve" target="_blank" data-vars-ga-product-sem3-brand="" data-vars-ga-product-sem3-category="" data-vars-ga-product-brand="" data-desturl="http://gearpatrol.me/KiehlsUltimateStrengthHandSalve" data-id="" data-order="6" data-vars-ga-product-price="$24.00" data-vars-ga-product-id="cde4e781-cdd1-4d23-ac1e-f48ba03bfd37" data-vars-ga-media-role="" data-vars-ga-product-sem3-id="" data-vars-ga-outbound-link="http://gearpatrol.me/KiehlsUltimateStrengthHandSalve" aria-label="$18
$24 Kiehl’s Ultimate Strength Hand Salve”>
![Kiehl's Ultimate Strength Hand Salve Kiehl's Ultimate Strength Hand Salve]()
Kiehl’s Ultimate Strength Hand Salve
$6 OFF W/ CODE GIFT (25%)
Winter can be a tough time on your skin and especially on your hands. Keep things smooth and hydrated all season long with this hand salve from Kiehl’s.
READ ABOUT ESSENTIAL GROOMING PRODUCTS
<a class="clickable-image-link clickable-image-embed-item clickable-image-product-link" href="https://gearpatrol.me/Lodge1025Amzn" target="_blank" data-vars-ga-product-sem3-brand="" data-vars-ga-product-sem3-category="" data-vars-ga-product-brand="" data-desturl="https://gearpatrol.me/Lodge1025Amzn" data-id="" data-order="7" data-vars-ga-product-price="$14.88" data-vars-ga-product-id="a4bb32bd-5290-47b1-b9b7-cf6a364e2f84" data-vars-ga-media-role="" data-vars-ga-product-sem3-id="" data-vars-ga-outbound-link="https://gearpatrol.me/Lodge1025Amzn" aria-label="$15
$27 Lodge Pre-Seasoned 10.25-inch Cast Iron Skillet”>
![Lodge Pre-Seasoned 10.25-inch Cast Iron Skillet Lodge Pre-Seasoned 10.25-inch Cast Iron Skillet]()
Lodge Pre-Seasoned 10.25-inch Cast Iron Skillet
<a class="clickable-image-link clickable-image-embed-item clickable-image-product-link" href="http://gearpatrol.me/BranchErgonomicChair" target="_blank" data-vars-ga-product-sem3-brand="" data-vars-ga-product-sem3-category="" data-vars-ga-product-brand="" data-desturl="http://gearpatrol.me/BranchErgonomicChair" data-id="" data-order="8" data-vars-ga-product-price="$289.00" data-vars-ga-product-id="0bf221ea-7273-4910-b06f-bce1cb793ab2" data-vars-ga-media-role="" data-vars-ga-product-sem3-id="" data-vars-ga-outbound-link="http://gearpatrol.me/BranchErgonomicChair" aria-label="$289
$349 Branch Ergonomic Chair”>
![Branch Ergonomic Chair Branch Ergonomic Chair]()
Branch Ergonomic Chair
$60 OFF (17%)
Since many of us are going to be spending our days away from the comfortable chairs and desks of our office, it may be time to invest in a nice chair for the home office.
READ ABOUT THE BEST OFFICE CHAIRS OF 2021
<a class="clickable-image-link clickable-image-embed-item clickable-image-product-link" href="http://gearpatrol.me/LevisSherpaTruckerJacket" target="_blank" data-vars-ga-product-sem3-brand="" data-vars-ga-product-sem3-category="" data-vars-ga-product-brand="" data-desturl="http://gearpatrol.me/LevisSherpaTruckerJacket" data-id="" data-order="9" data-vars-ga-product-price="$50.00" data-vars-ga-product-id="6228b1b1-4712-4b3b-9a12-cdf357d22d99" data-vars-ga-media-role="" data-vars-ga-product-sem3-id="" data-vars-ga-outbound-link="http://gearpatrol.me/LevisSherpaTruckerJacket" aria-label="$49
$98 Levi’s Sherpa Trucker Jacket”>
![Levi's Sherpa Trucker Jacket Levi's Sherpa Trucker Jacket]()
Levi’s Sherpa Trucker Jacket
$49 OFF (50%)
The trucker jacket has been part of the style zeitgeist for decades and doesn’t look to be going anywhere. Type III trucker style and a fuzzy sherpa lining join forces to make a jacket you will want to wear every day.
READ ABOUT SOME OF THE BEST JACKETS COMING IN 2021
<a class="clickable-image-link clickable-image-embed-item clickable-image-product-link" href="https://gearpatrol.me/FjallravenClassicKankenBackpack" target="_blank" data-vars-ga-product-sem3-brand="" data-vars-ga-product-sem3-category="" data-vars-ga-product-brand="" data-desturl="https://gearpatrol.me/FjallravenClassicKankenBackpack" data-id="" data-order="10" data-vars-ga-product-price="$69.00" data-vars-ga-product-id="fb3e7bb9-aacc-4d28-9c7b-87d98df55c80" data-vars-ga-media-role="" data-vars-ga-product-sem3-id="" data-vars-ga-outbound-link="https://gearpatrol.me/FjallravenClassicKankenBackpack" aria-label="$69
$80 Fjallraven Classic Kånken Backpack”>
![Fjallraven Classic Kånken Backpack Fjallraven Classic Kånken Backpack]()
Fjallraven Classic Kånken Backpack
$11 OFF (14%)
Spacious, easy-to-access compartments make this bag ideal for just about any day-to-day activity. We also love that there are eight colors to choose from.
READ ABOUT THE BEST BACKPACKS UNDER $100
<a class="clickable-image-link clickable-image-embed-item clickable-image-product-link" href="http://gearpatrol.me/TriggerPointFoamRoller" target="_blank" data-vars-ga-product-sem3-brand="" data-vars-ga-product-sem3-category="" data-vars-ga-product-brand="" data-desturl="http://gearpatrol.me/TriggerPointFoamRoller" data-id="" data-order="11" data-vars-ga-product-price="$26.19" data-vars-ga-product-id="6b3a8291-7b15-41b1-b83c-573155c5ec0e" data-vars-ga-media-role="" data-vars-ga-product-sem3-id="" data-vars-ga-outbound-link="http://gearpatrol.me/TriggerPointFoamRoller" aria-label="$26
$35 TriggerPoint GRID 13″ Foam Roller”>
![TriggerPoint GRID 13]()
TriggerPoint GRID 13″ Foam Roller
$9 OFF (26%)
Foam rolling may seem a bit like torture, but the pain you experience in the moment will alleviate a ton of pain later. We love this roller for its straight forward design and solid price.
READ ABOUT THE BEST FITNESS PRODUCTS OF 2020
<a class="clickable-image-link clickable-image-embed-item clickable-image-product-link" href="https://gearpatrol.me/ToddSnyderPrideWatch" target="_blank" data-vars-ga-product-sem3-brand="" data-vars-ga-product-sem3-category="" data-vars-ga-product-brand="" data-desturl="https://gearpatrol.me/ToddSnyderPrideWatch" data-id="" data-order="12" data-vars-ga-product-price="$159.00" data-vars-ga-product-id="178f8674-12d9-43f1-a559-cbabcba6558d" data-vars-ga-media-role="" data-vars-ga-product-sem3-id="" data-vars-ga-outbound-link="https://gearpatrol.me/ToddSnyderPrideWatch" aria-label="$159
$199 Timex + Todd Snyder Pride Watch”>
![Timex + Todd Snyder Pride Watch Timex + Todd Snyder Pride Watch]()
Timex + Todd Snyder Pride Watch
$40 OFF (20%)
Celebrate Pride with this watch from Todd Snyder and Timex, one of our favorite collaborations out there. $10,000 of proceeds will go to LGBTQ foundations Rainbow Railroad and Sylvia Rivera Law Project.
READ ABOUT HOW TO BE A WATCH GUY
<a class="clickable-image-link clickable-image-embed-item clickable-image-product-link" href="https://gearpatrol.me/CowayAirmega400" target="_blank" data-vars-ga-product-sem3-brand="" data-vars-ga-product-sem3-category="" data-vars-ga-product-brand="" data-desturl="https://gearpatrol.me/CowayAirmega400" data-id="" data-order="13" data-vars-ga-product-price="$519.20" data-vars-ga-product-id="5bb7e782-94eb-44da-8fcb-b2cbd6c738e1" data-vars-ga-media-role="" data-vars-ga-product-sem3-id="" data-vars-ga-outbound-link="https://gearpatrol.me/CowayAirmega400" aria-label="$519
$749 Coway Airmega 400″>
![Coway Airmega 400 Coway Airmega 400]()
Coway Airmega 400
$230 OFF (31%)
This smart air purifier has five fan settings, can cover over 1500 sq. ft. of space and can recycle all the air in a room twice an hour. Bonus points for not being an eyesore like most air purifiers.
READ OUR AIR PURIFIER GUIDE
<a class="clickable-image-link clickable-image-embed-item clickable-image-product-link" href="http://gearpatrol.me/EverydayEssentials3PieceKettlebellSet" target="_blank" data-vars-ga-product-sem3-brand="" data-vars-ga-product-sem3-category="" data-vars-ga-product-brand="" data-desturl="http://gearpatrol.me/EverydayEssentials3PieceKettlebellSet" data-id="" data-order="14" data-vars-ga-product-price="$50.00" data-vars-ga-product-id="477a73c0-3ac0-4a8f-8a6a-90c22ee50c96" data-vars-ga-media-role="" data-vars-ga-product-sem3-id="" data-vars-ga-outbound-link="http://gearpatrol.me/EverydayEssentials3PieceKettlebellSet" aria-label="$50
$80 Everyday Essentials Wide Grip 3-Piece Kettlebell Set”>
![Everyday Essentials Wide Grip 3-Piece Kettlebell Set Everyday Essentials Wide Grip 3-Piece Kettlebell Set]()
Everyday Essentials Wide Grip 3-Piece Kettlebell Set
$30 OFF (38%)
At the beginning of the pandemic, kettlebells were sold out everywhere. They’re finally back — for now. Join the fitness craze with this set for your home gym.
READ ABOUT THE BEST HOME FITNESS GIFTS
<a class="clickable-image-link clickable-image-embed-item clickable-image-product-link" href="https://gearpatrol.me/iRobotRoomba614" target="_blank" data-vars-ga-product-sem3-brand="" data-vars-ga-product-sem3-category="" data-vars-ga-product-brand="" data-desturl="https://gearpatrol.me/iRobotRoomba614" data-id="" data-order="15" data-vars-ga-product-price="$200.00" data-vars-ga-product-id="54643082-5ee7-4151-8b56-bd7d3df4cad2" data-vars-ga-media-role="" data-vars-ga-product-sem3-id="" data-vars-ga-outbound-link="https://gearpatrol.me/iRobotRoomba614" aria-label="$200
$250 iRobot Roomba 614″>
![iRobot Roomba 614 iRobot Roomba 614]()
iRobot Roomba 614
$50 OFF (20%)
If you’re looking to take the plunge and buy a Roomba but don’t need to go all-in on a top model, pick this one up at a great price.
READ OUR ROOMBA BUYING GUIDE
<a class="clickable-image-link clickable-image-embed-item clickable-image-product-link" href="https://gearpatrol.me/AdidasStanSmith" target="_blank" data-vars-ga-product-sem3-brand="" data-vars-ga-product-sem3-category="" data-vars-ga-product-brand="" data-desturl="https://gearpatrol.me/AdidasStanSmith" data-id="" data-order="16" data-vars-ga-product-price="$48.00" data-vars-ga-product-id="44c89c22-7c89-4a12-95a3-0d2ddc0e6018" data-vars-ga-media-role="" data-vars-ga-product-sem3-id="" data-vars-ga-outbound-link="https://gearpatrol.me/AdidasStanSmith" aria-label="$48
$80 Adidas Stan Smiths”>
![Adidas Stan Smiths Adidas Stan Smiths]()
Adidas Stan Smiths
$32 OFF (40%)
Loved by sneakerheads and the wider population for its simple, straightforward look and ubiquity to complement any fit. You can never go wrong with a pair of Stan Smiths.
THE BEST SNEAKERS UNDER $50
<a class="clickable-image-link clickable-image-embed-item clickable-image-product-link" href="https://gearpatrol.me/GshockAmzn" target="_blank" data-vars-ga-product-sem3-brand="" data-vars-ga-product-sem3-category="" data-vars-ga-product-brand="" data-desturl="https://gearpatrol.me/GshockAmzn" data-id="" data-order="17" data-vars-ga-product-price="$77.00" data-vars-ga-product-id="b10cde29-8450-4311-90af-252609629155" data-vars-ga-media-role="" data-vars-ga-product-sem3-id="" data-vars-ga-outbound-link="https://gearpatrol.me/GshockAmzn" aria-label="$84
$140 Casio G-Shock Quartz Watch”>
![Casio G-Shock Quartz Watch Casio G-Shock Quartz Watch]()
Casio G-Shock Quartz Watch
$56 OFF (40%)
A classic digital watch that’ll probably outlast you, and beloved darling of watch nerds of all types.
READ MORE ABOUT G-SHOCK
<a class="clickable-image-link clickable-image-embed-item clickable-image-product-link" href="https://gearpatrol.me/OtterBoxVenture45" target="_blank" data-vars-ga-product-sem3-brand="" data-vars-ga-product-sem3-category="" data-vars-ga-product-brand="" data-desturl="https://gearpatrol.me/OtterBoxVenture45" data-id="" data-order="18" data-vars-ga-product-price="$244.99" data-vars-ga-product-id="72477879-e872-404c-80f2-47ae6d2097dc" data-vars-ga-media-role="" data-vars-ga-product-sem3-id="" data-vars-ga-outbound-link="https://gearpatrol.me/OtterBoxVenture45" aria-label="$245
$350 Otterbox Venture 45 Cooler”>
![Otterbox Venture 45 Cooler Otterbox Venture 45 Cooler]()
Otterbox Venture 45 Cooler
$105 OFF (30%)
Deemed our Best Upgrade Cooler for two years running, the Venture is rated to hold up for up to two weeks. It might be slightly less sleek than some of our other favorites, but it’s just as rugged and capable of keeping your goods cold for extended periods of time.
READ OUR GUIDE TO THE BEST COOLERS
<a class="clickable-image-link clickable-image-embed-item clickable-image-product-link" href="https://gearpatrol.me/HypervoltBTJRbt" target="_blank" data-vars-ga-product-sem3-brand="" data-vars-ga-product-sem3-category="" data-vars-ga-product-brand="" data-desturl="https://gearpatrol.me/HypervoltBTJRbt" data-id="" data-order="19" data-vars-ga-product-price="$299.00" data-vars-ga-product-id="6acaff0b-1c61-4788-b457-9835bbd08a43" data-vars-ga-media-role="" data-vars-ga-product-sem3-id="" data-vars-ga-outbound-link="https://gearpatrol.me/HypervoltBTJRbt" aria-label="$299
$349 Hyperice Hypervolt Bluetooth”>
![Hyperice Hypervolt Bluetooth Hyperice Hypervolt Bluetooth]()
Hyperice Hypervolt Bluetooth
$50 OFF (14%)
This is one of the best recovery message devices on the market, upgraded with Bluetooth capability. While the Theragun has the better overall design and usability, the Hypervolt is your best choice from a budget standpoint (and we like that it’s quieter).
READ OUR HYPERICE VS. THERAGUN COMPARISON
<a class="clickable-image-link clickable-image-embed-item clickable-image-product-link" href="https://gearpatrol.me/ReebokNanoX" target="_blank" data-vars-ga-product-sem3-brand="" data-vars-ga-product-sem3-category="" data-vars-ga-product-brand="" data-desturl="https://gearpatrol.me/ReebokNanoX" data-id="" data-order="20" data-vars-ga-product-price="$130.00" data-vars-ga-product-id="aac6ab88-eed1-40ec-b56a-d877230368df" data-vars-ga-media-role="" data-vars-ga-product-sem3-id="" data-vars-ga-outbound-link="https://gearpatrol.me/ReebokNanoX" aria-label="$78
$130 Reebok Nano X Shoes”>
![Reebok Nano X Shoes Reebok Nano X Shoes]()
Reebok Nano X Shoes
$52 OFF W/ CODE JOYFUL (40% )
An upgrade to the Nano 9, a Gear Patrol favorite, the Nano X doubles down on everything that was good about the previous iteration and makes it even better. This is our pick for the best CrossFit and HIIT workout shoe you can buy.
READ OUR GYM SHOE GUIDE
<a class="clickable-image-link clickable-image-embed-item clickable-image-product-link" href="https://gearpatrol.me/BrevilleNespressoSLT" target="_blank" data-vars-ga-product-sem3-brand="" data-vars-ga-product-sem3-category="" data-vars-ga-product-brand="" data-desturl="https://gearpatrol.me/BrevilleNespressoSLT" data-id="" data-order="21" data-vars-ga-product-price="$169.00" data-vars-ga-product-id="fb9559f6-372c-456f-b3d7-b249f1556898" data-vars-ga-media-role="" data-vars-ga-product-sem3-id="" data-vars-ga-outbound-link="https://gearpatrol.me/BrevilleNespressoSLT" aria-label="$119
$255 Breville Nespresso Vertuo Next”>
![Breville Nespresso Vertuo Next Breville Nespresso Vertuo Next]()
Breville Nespresso Vertuo Next
This content is created and maintained by a third party, and imported onto this page to help users provide their email addresses. You may be able to find more information about this and similar content at piano.io