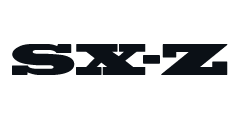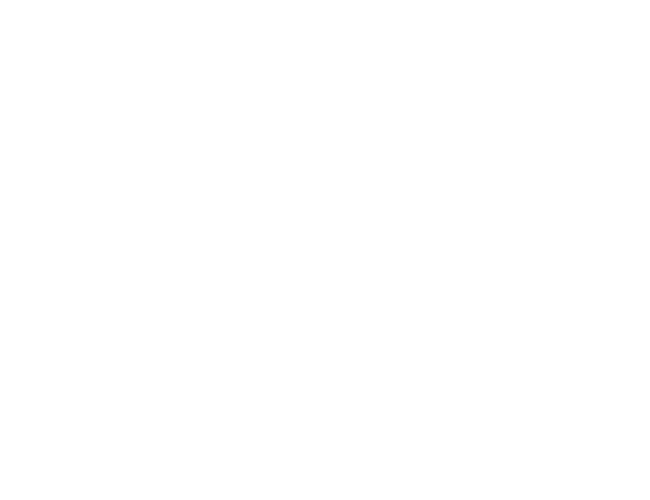Welcome to Superuser Skills, a column devoted to making sure you get the most out of the gear you already own.
When you buy a new TV, you just want to slump down in front of it and enjoy some compelling content—without having to wade through settings and setup menus to get it working the way you want.
For the sake of convenience, most of us are going to leave the default device settings in place, but we’re here to flag up a few of the options that you really should pay close attention to, and modify if necessary.
From the quality of the picture to the level of data you’re sharing with the maker of your television set, these settings can make a difference.
With so many makes and models on the market, we can’t cover the menu mazes for every single set out there, but we can point you towards the options to look for, even if they’re named or applied slightly differently in each case. If you’re stuck, seek out your manufacturer’s website for the appropriate manual.
Calibrate the colors and brightness
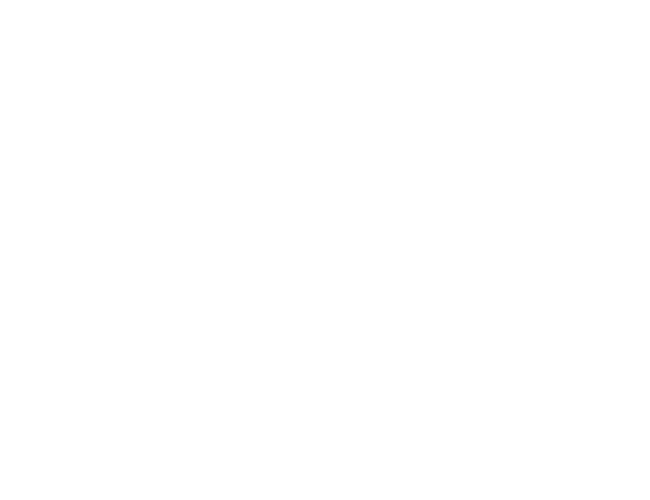

Your TV will make its best guess about how to show the colors and set the brightness on its display, and most of the time that guess is going to be a pretty good one. However, we’d recommend diving into your set’s color and brightness settings anyway—you’ll find a lot of variation in terms of the options available, depending on the manufacturer, but all the basics should be covered.
For example, you just head to Picture in Settings on most Samsung TVs to start playing around with brightness, contrast, and tint. A search on the web for your specific make and model of TV should turn up some tips from other users about how to configure these settings, and you can also get some very detailed and very helpful advice from the videos produced by the experts at Rtings.com.
You should also turn off—or at least experiment with—any settings that attempt to enhance or digitally manipulate the colors on your set. How effective and useful these are will vary between devices, so make yourself aware of the options at your disposal and see if disabling any of them leads to any improvements.
Another option to look out for and potentially disable is ambient brightness, where your TV attempts to adjust the brightness on the fly in response to the available light in the room—something which can end up giving you a very weird-looking picture. On some recent Sony sets, for example, the setting is under Picture and Light sensor.
Disable motion smoothing
Out of the box, a lot of modern-day TVs like to apply what’s known as motion smoothing, which works exactly the way it sounds—it applies some behind-the-scenes trickery to make fast motion in action films or sports games appear smoother.
Essentially, TV sets will create extra frames to pack more frames into each second, which should mean less jank and blur. These frames aren’t created out of thin air—they’re calculated based on the frames either side, so if a ball is traveling from point A to point B, it should be possible to come up with a mid-point too.
The problem is, motion smoothing ends up making a lot of movies and TV shows look home-made (it’s officially called “the soap opera effect”). At the very least, it’s worth turning it off just to see if you prefer the way your TV picture looks.
Confusingly, TV manufacturers use a host of different names for motion smoothing—it’s Auto Motion on Samsung sets, TruMotion in LG world, and MotionFlow if you’re using Sony products, for example. The option to disable it should be somewhere prominent in the picture settings or advanced settings menu.
Fix the aspect ratio
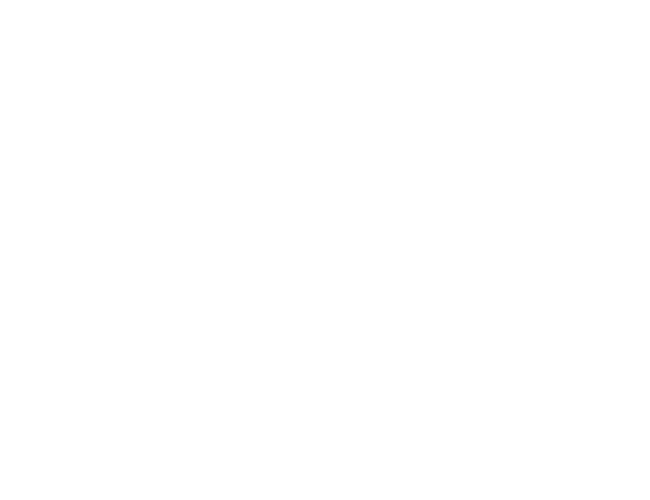

Modern-day TVs have to display content from a whole host of sources, from the latest 4K Netflix shows to early episodes of the Simpsons in 4:3 aspect ratio. Most of the time, they’re clever enough to work out how to display each format, but that’s not automatically always the case.
You’re going to have to do a bit of digging here because all sets handle this differently and serve up a different set of options: Look for mentions of aspect ratio or cropping in the picture settings, or any kind of automatic resizing. Some televisions apply names like Zoom or Wide to the picture manipulations that are going on.
You might need to do this separately for the different inputs plugged into your TV, if you’ve got (for example) a games console plugged into one HDMI port and a streaming box plugged into another. If you can see an option to just display the picture as it’s being broadcast from the input, then select it.
On modern Samsung sets, for instance, from the main settings menu you can go to Picture then Picture Size to make changes: A variety of options then present themselves, including the newer 16:9 aspect ratio, the older 4:3 aspect ratio, and a Custom option that lets you control the aspect ratio manually.
Do a privacy audit
TV manufacturers love user data as much as any other company, which is why working through the setup process on a new TV today can involve accepting a whole host of terms and conditions about how your television usage is going to be monitored.
Some of these terms and conditions are non-negotiable if you want to actually use the TV set, but it’s worth a few minutes of your time to review what you’ve agreed to. On new LG sets, for example, go to All Settings, About This TV then User Agreements—here you can opt-out of features like targeted advertising and voice command control.
If you’ve got a set powered by the Roku TV software, meanwhile, you can go to Settings, Privacy, and Smart TV Experience: The next screen lets you stop the set from tracking some of the programs you watch, and put a limit on targeted advertising.
Remember that any streaming apps you’ve installed on your TV (or on a streaming device plugged into your TV) are going to have privacy policies and settings of their own to think about, covering the data that’s collected about you. Consumer Reports has a good guide to your options here.